I thought I would just do a quick tutorial for those who may not be super familiar with PhotoShop. The project is intentionally simple and intended for those just starting out with the tool. Since what I am doing is so simple, the steps will be very similar in GIMP if that is what you are using. The tools I am using are common to both applications.
First, create a new file of the size you want your postcard to be. I chose 4x6 and filled the background with white. We are going to invert the colors later, so if you would rather work on a black background, that will save you a step at the end. I made my project 8 bit grey-scale since I am making the 'back' of the postcard (the part with the address and stuff). So now we have a white "card" to start working with. Now before you ask "Why don't you just do a google image search and use someone else's image?", I will say that a) this is fun and b) I'm guaranteed not to infringe anyone's copyright.
Next, let's make a new layer and draw some lines and boxes. In the layers dialog or in the layers menu, create a new layer and name it "Lines". In PS, you do this by right-clicking the layer and going to the 'Layer Properties' item. Select the title box and type in the name you want. Now to start drawing. Select the Pencil tool and set the size to 3px. If you don't have the rulers showing, you should turn them on by looking in the 'View --> Rulers' menu. In PS press Ctrl-0 (in GIMP Ctrl-Shift-J) so that your image will fill the workspace. I am going to start with a vertical line that separates the left "message" side from the right "address" side. I don't want to go from edge to edge, so I start 1" from the top edge and 3" from either side. Click once to make a dot there. Now move your mouse down to a quarter inch above the lower edge and still at the 3" mark horizontally. Hold down the shift key and click once again. You should now have a nice straight line. If your line is slanted, erase it and try again.
Next, let's make some lines to write your address on. Again with the pencil tool and watching the rulers I made my first dot at the 3 5/8" mark horizontally and the 1 3/4" mark vertically. The next dot (shift - click) was in the same place vertically and at the 5 3/8" mark horizontally. Great I have the first of three address lines. Now getting two more of these to be exactly the same is not too hard, but is is so much easier just to copy the one I have and paste it twice. Then I can use the move tool (four arrows pointing at NSEW directions) to position them. So use the rectangular marquee tool to draw a box around the horizontal line you just drew. Then Ctrl-C. Then Ctrl-V. It may paste it directly on top of the existing line, so just grab it with the move tool and drag it down to where you want it. I positioned mine 1/2" apart.
Great, now we need a place to put the stamp. This is sort of frivolous since it will probably be covered by the stamp itself, but we're here, right? Might as well do a good job. Choose the rectangle marquee tool again and draw a... uhhh rectangle in the upper right corner about the size of a postage stamp. Precision is not important here. This is just decorative. Box drawn? Good. Now select the 'Select --> Modify --> Border' menu and in the dialog box choose 2px for the width. Now you should have two concentric boxes selected. Click on the Bucket Fill tool and click in the little space between the boxes. That should give you a nice rectangle to put your stamp on. Just a couple more steps and we'll be done.
Now we are going to put some text on the postcard. One piece will be the word "Postcard", just so people aren't confused about what kind of mail they are getting from you. ;) Choose the text tool which usually looks like a capital 'T'. and draw a big box across the top of your card above the vertical line. Don't worry too much about the position as we are going to reposition it once we get the word typed. It might take a few tries to get the size right, but just keep trying. Fonts are very personal and so I will leave that choice up to you. I like a 'classic' look, so I use Algerian around 24pt. Then I use the move tool to grab the word and position it above the vertical line. If you choose, you can put some text in the left message section or leave it blank for hand-writing a note.
Finally, I am going to use this for contact printing cyanotypes. Obviously, you could just print this onto a sturdy card stock, print a photo or draw something on the other side and that would be awesome too. But I need a negative, so first I go to the 'Image --> Image Rotation --> Flip Canvas Horizontal' menu and flip everything backwards. This is because I am printing this face-down, so it will be right on the final print. Next I create an adjustment layer and choose 'Invert' so that I now have white lines and words on a black background. GIMP doesn't have adjustment layers, so you have to just go to the Color menu and choose Invert.
That's it! You now have a postcard back ready for your art on the other side. Like I said, this was pretty simple and you could probably get by with almost any simple drawing tool. Heck, you could probably do it in Word or Excel or PowerPoint for that matter. I personally think the drawing programs like PS and GIMP bring a lot to the table to make things easier and they are very much worth the time to learn. I hope this was useful and that you can take this simple tutorial and use it to create something wonderful!
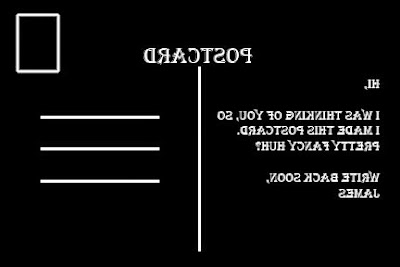
No comments:
Post a Comment